
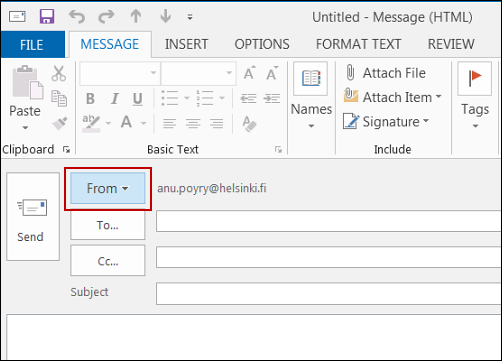
- How to add signature for shared mailbox in outlook 2016 mac manual#
- How to add signature for shared mailbox in outlook 2016 mac full#
How to add signature for shared mailbox in outlook 2016 mac full#
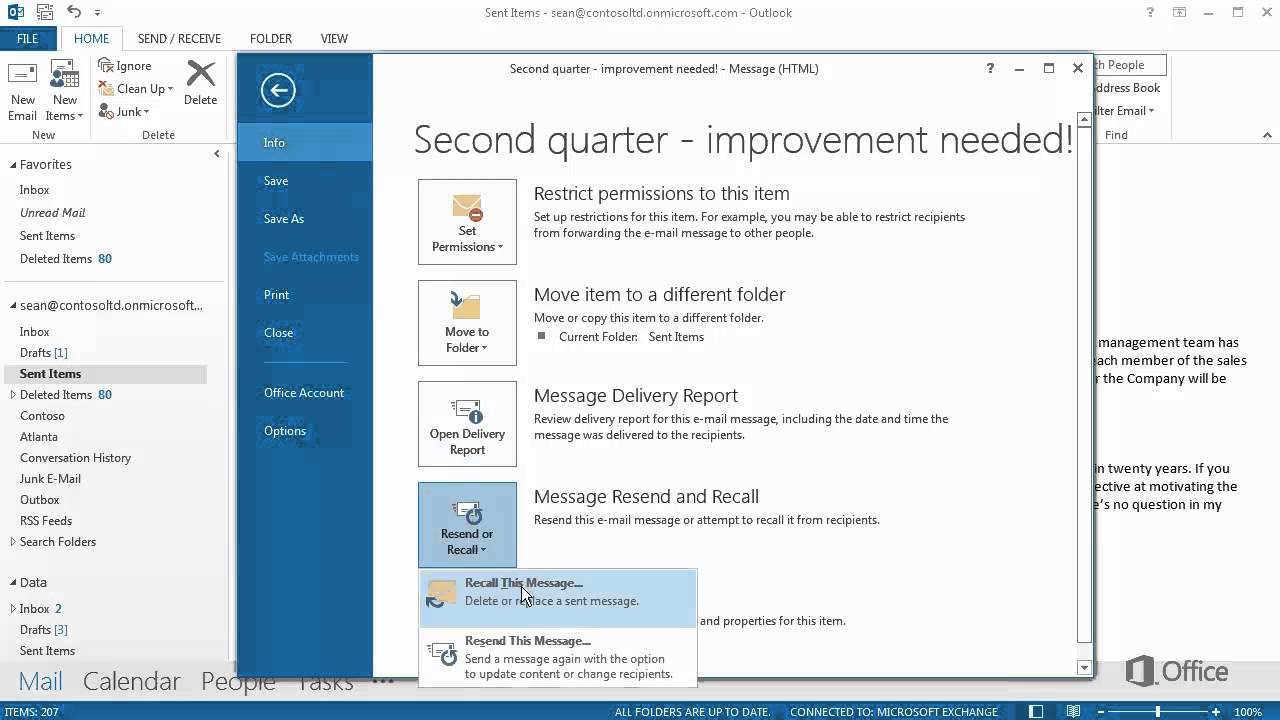
How to add signature for shared mailbox in outlook 2016 mac manual#
You'll probably need to do some manual mapping.If one matches a column in the CSV file, you'll see your column under Mapped from. Under To, you see the standard fields that Outlook uses for contacts. Under From, a box shows the column names from your CSV import file Step 2: Map your CSV file columns to Outlook contact fieldsĬlick the Map Custom Fields button. Don't click Finish yet, because you need to "map" some of the columns in your CSV file to the contact fields in Outlook.Make sure the check box next to Import “Filename.csv” is selected.
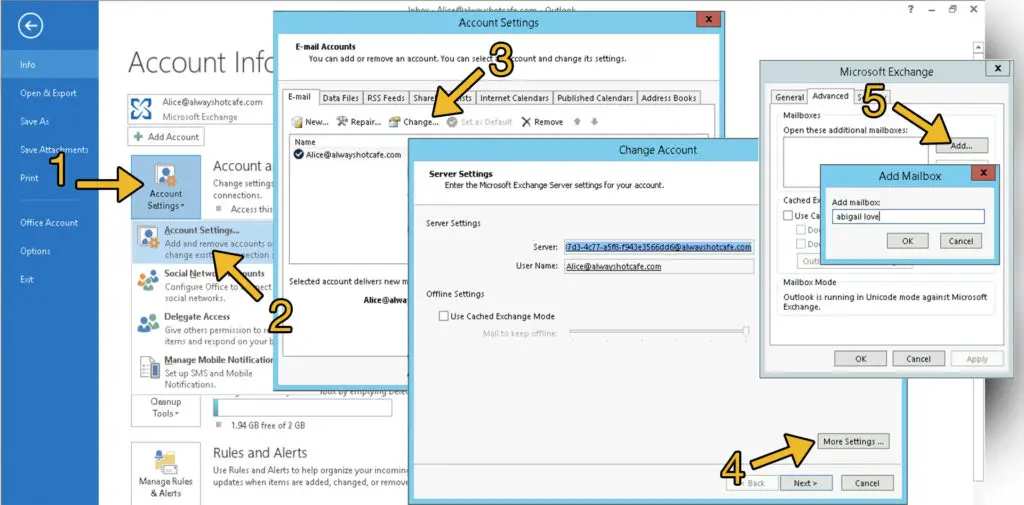
If you want a different folder, scroll to find the folder you want to use. Click Next and choose where you want to store your new, imported contacts.Under Options, choose Do not import duplicate items.Click Browse and locate the saved CSV file.Choose Comma Separated Values and click Next.Choose Import from another program or file and click Next.Click File > Open & Export > Import/Export.To apply this rule to all your e-mail accounts and the Inbox associated with each account, select the Create this rule on all accounts check box. If you want to run this rule on messages that already are in one of your folders, select the Run this rule now on messages already in "folder" check box. To finish creating the rule, enter a name for the rule, and then select any other options that you want.Under Step 1: Select exception(s), select any exceptions to the rule, and then click Next.Under Step 1: Select action(s), select the action that you want the rule to take when the specified conditions are met.What do you want to do with the message?.Under Step 2: Edit the rule description, click an underlined value if you have not done so already, and then click Next.Under Step 1: Select condition(s), select the conditions that you want the messages to meet for the rule to apply.Which condition(s) do you want to check?.For example, if you click the people or distribution list link, the Address Book opens. Under Step 2: Edit the rule description, click an underlined value.Under Step 1: Select a template, select the template that you want from the Stay Organized or Stay Up to Date collection of templates.If you have more than one e-mail account, in the Apply changes to this folder list, select the Inbox that you want.On the Tools menu, click Rules and Alerts.


 0 kommentar(er)
0 kommentar(er)
